
Hepimiz sunumlarımızı hazırlamak için genelde PowerPoint kullanıyoruz ve bu sunumlarımızı daha yaratıcı yapmayı çok istiyoruz. Genellikle sunum hazırlarken yaratıcı ve düzgün olması için çok zaman harcanmıyor, daha çok sunum üzerine odaklanıyoruz ve genelde son dakikaya kaldığı için de diğer detaylara odaklanamıyoruz. Sunum üzerinde yapacağınız bir kaç küçük detay ve sunum sırasında göstereceğiniz hakimiyet, sizi daha profesyonel bir suncu yapacaktır. (Keynote’u profesyonel kullananlara selam olsun.)
Güzel bir infografikte yer alan 7 bilgiyi sizinle paylaşarak sunumlarınızı daha iyi hale getirebileceğinizi umuyoruz. İnfogafiği en altta incelemenizi öneririz.
[ad name="Google Adsense"]
Kılavuz ve kılavuz çizgileri
Etkileyici bir sunum olması için simetrik şekiller oluşturmak çok önemli. Örneğin, kılavuz ve kılavuz çizgileri ile teknik bölümler oluşturma ve yönetebilmek kusursuz bir slayt oluşturmanızı sağlar. Bu araç için:
PowerPoint 2013’te, slayt üzerinde sağ tıklayarak kılavuz ve kılavuz çizgilerini tıklayınız.

Asıl slaytı kullanma
Slayt hazırlama zahmet gerektiren bir iş olsa da çoğu kişi zahmete girmek yerine hazır taslakları kullanmayı tercih ediyor.
Bu özellik size zamandan kazanç sağlayarak kişisel slaytınızı oluşturmayı sağlıyor. Bu araç için:
Görünüm -> Asıl Slayt yolunu izleyin.

Seçim bölmesini kullanma
Bu kontrol aracı ile ekranınızdaki tüm nesnelere isim vermenizi sağlamanın yanında bu nesnelerin tekrardan düzenlenmesine olanak sağlıyor. Bir nesneyi seçtiğinizde diğer nesneler görünmez oluyor böylelikle çalışmak istediğiniz nesnenin üzerinde daha iyi odaklanmanızı sağlıyor. Bu araç için:
Giriş->Seç->Seçim Bölmesi yolunu izleyin.

Slayta ses eklenmesi
Slaytınıza isterseniz başlangıçtan bitişe kadar müzik ekleyebilirsiniz. Ya da isterseniz slaytı bölerek isteğiniz bölüme ayrı ayrı sesler de ekleyebilirsiniz.
Bu araç için:
Ekle-> Ses-> Bilgisayarımdaki Ses yolunu izleyin.

B veya W tuşu ile sunum kontrolü sağlama
Sunumunuzda bazen izleyicilerin dikkatini slayttan almalarını ve size odaklanmalarına ihtiyaç duyabilirsiniz. Bunun en iyi yolu ekranı karartmaktır. Bunun için iki seçeneğiniz var. Biri “B” tuşuyla ekranı siyah yapma diğeri ise “W” tuşuyla ekranı beyaz yapma. Bu şekilde yaparak dinleyicilerin dikkatlerini üzerinize vermesini sağlayabilirsiniz. Bu araç için:
Sunum boyunca dikkati üzerinize çekmek istediğinizde B veya W tuşuna basarak ekranı dondurup daha sonra herhangi bir tuşa basarak slayta geri dönebilirsiniz.

Sunucu görünümü özelliği
PowerPoint’te bu özelliği kullanabilmeniz için iki monitör kullanıyor olmanız veya bilgisayarınızın projeksiyon cihazına bağlı olması gerekiyor. Bu özellik ile sunum yaparken projeksiyon cihazına farklı, sizin önünüzdeki ekrana farklı görüntü gelecektir. Projeksiyonda sunumunuz normal içeriğiyle görünecek ancak önünüzdeki ekranda, sunumun süresi, sonraki ve önceki slaytlar gibi ek bilgiler görünecektir. Daha güzeli her slayt için bahsedeceğiniz konuları slaytların altına yazarsanız, bu yazdıklarınızı Sunucu Görünümündeyken görebileceksiniz. Bu araç için:
Slayt Gösterimi-> Slayt Gösterimi Başlat-> Görünüm -> Sunucu Görünümü Göster

İstediğiniz yerden başlamak
İki kullanışlı kısa yol tuşu yardımı ile sunumunuza daha hakim olabilirsiniz. Birincisi f5 kısa yol tuşu ile sunumu ilk slayttan başlayarak başlatma diğeri ise Shift+f5 kısa yoluyla seçtiğiniz sayfadan sunumu başlatmak.

Kaynak: sosyalmedya.co

 Öğrenci Kariyeri
Öğrenci Kariyeri






 Sıla Tanrıverdi
Sıla Tanrıverdi



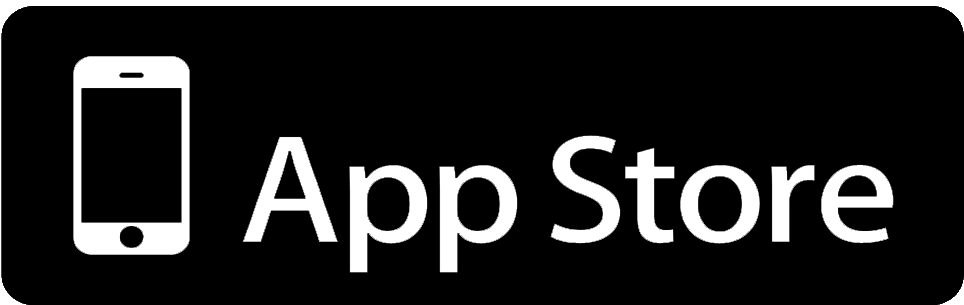
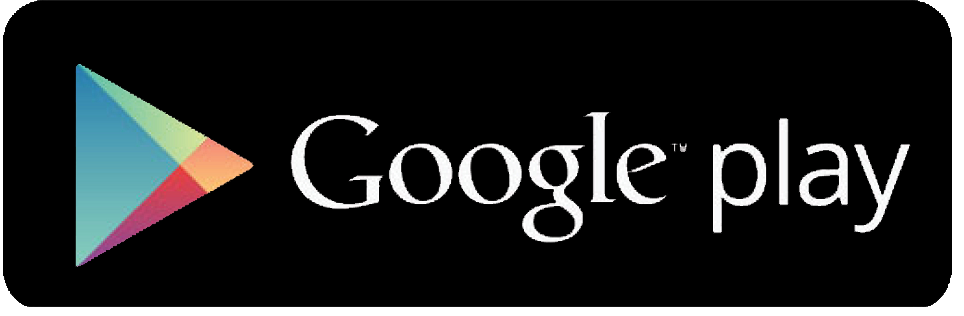
0 Yorum
Yorum Yap